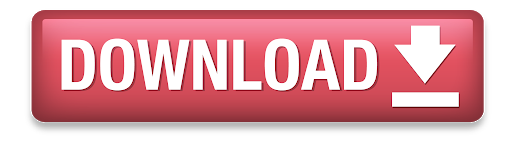
Note: increasing the brightness of your display too much can shorten its usable life span. For both CRT & LCD displays, make sure that these are set to gamma 2.2 if available (most current displays come with this as the native setting). If you are using a CRT monitor (the larger "old-fashioned" type), then instead set it to maximum contrast.

If you are using an LCD monitor, first set your display to its default contrast (this will likely be either 100% or 50%), then adjust the brightness until the central square blends in. This will also have a noticeable impact on your prints, so it's something that should be addressed. If the central square is lighter or darker than the outer gray region, your display is likely depicting images lighter or darker than intended. © 2004-2015 Sean McHugh Note: the above calibration assumes that your monitor is set to gamma 2.2.

The leftmost and rightmost squares should also appear darker and lighter than the solid gray, respectively. Such a monitor should depict the central square as being the same shade as the solid outer portion - when viewed out of focus or at a distance. Having well-calibrated mid-tones is often the highest-priority goal. In either case, make sure that your display has first been given at least 10-15 minutes to warm up. A well-calibrated monitor should be able to pass both tests, but if it cannot, then you will have to choose which of the two is most important. The images below are designed to help you pick optimal brightness/contrast settings.

This method doesn't require a color profile for your monitor, so it's ideal for casual use, or for when you're not at your own computer and need to make some quick adjustments. The easiest (but least accurate) way to calibrate your display is to simply adjust its brightness and contrast settings. Calibrated Monitor ADJUSTING BRIGHTNESS & CONTRAST
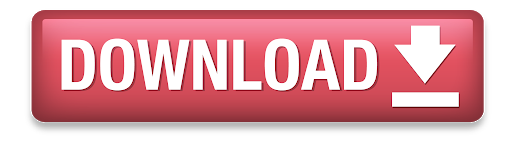

 0 kommentar(er)
0 kommentar(er)
